
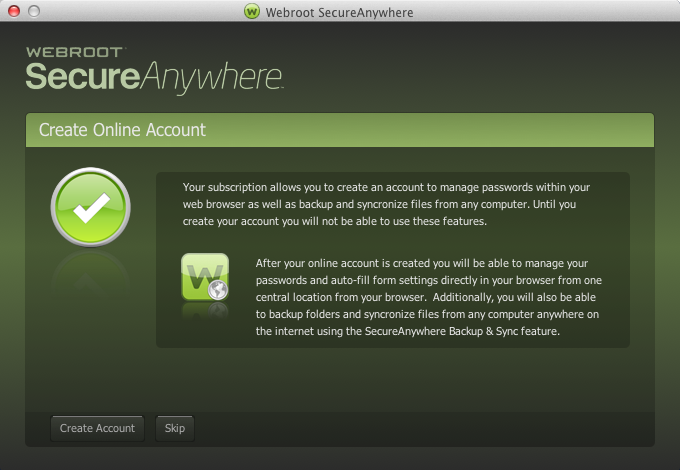

99% accurate filtering solution with the lowest false positives, includes 1GB of email storage that will. Secure encrypted spam and virus free email for your home or business. Email is a form of personal, private communication.
PostGuard Spam Filter v.3.5 Sentinare, purely mail. It automatically learns using your personal correspondence to increase the filtration accuracy. 
The program is based on Bayesian filtering technology.
Outlook Spam Filter v.3.0 Outlook Spam Filter is an easy-to-use MS Outlook add-on that protects your Inbox against spam. This FREE tool uses intelligent filtering of annoying Popup ads, e-mail spam, Spyware, Adware, Trojans, Viruses, Spyware Cookies and much much m. Ad Nuker Popup Blocker & Spam Filter v.4.5.0.0 Filter Junk E-Mail Spam, Ads, Pop Ups advertising, Viruses, Tojans & Spyware. If it is spam it is automatically sent to the Junk folder within Outlook. As your email arrives Spam Crusher scans the email. Spam Crusher for Outlook v.1.0 Spam Crusher for Outlook integrates right into Microsoft Outlook blocking spam. SecureAnywhere does all the work for you in the background. You do not need to launch a scan yourself or schedule scans. If your system is clean: Proceed to step 6.Īfter the initial scan, SecureAnywhere automatically scans your computer daily and constantly monitors activity as you surf the Internet. For more information, see Running scans and Managing quarantined items. If SecureAnywhere detects threats during the scan: it moves the items to quarantine where they are rendered inoperable and can no longer harm your system or steal data. When it completes, the main interface opens (see Using the SecureAnywhere interface). SecureAnywhere begins scanning and configuring the application. Enter your email address and click Continue. (You can only change the displayed language during installation, not after.) Change language: To change the language displayed in SecureAnywhere, click the Change Language button and select from the supported languages. For more information, see Setting access control. Protect the Webroot files, processes, and memory from modification: The option enables self-protection and the CAPTCHA prompts (CAPTCHA requires you to read distorted text on the screen and enter the text in a field before performing any critical actions). Randomize the installed filename to bypass certain infections: This option changes the Webroot installation filename to a random name (for example, “QrXC251G.exe”), which prevents malware from detecting and blocking Webroot’s installation file. Create a shortcut to Webroot on the desktop: This option places a shortcut icon on your Windows Desktop for Webroot SecureAnywhere. To view the installation options, click Installation Options. Once the appropriate option is selected, click Agree and Install.


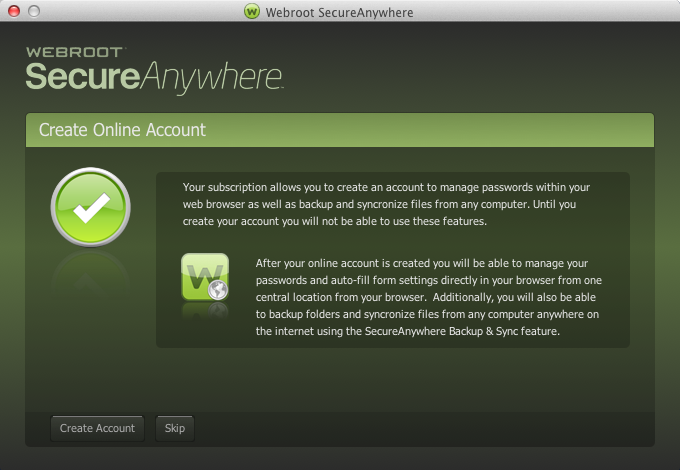




 0 kommentar(er)
0 kommentar(er)
